The day Before Stuck on Loading Screen: How to fix

The day before is a horror game designed for players to experience new adventures in haunted houses, scary streets, and a new, frightening world. However, the players are facing some issues with their screen not being loaded or they are stuck on the screen. There are several ways to fix this issue so you must try all the methods until your problem is solved.
This issue of being stuck on the loading screen is more common in the Xbox series as numerous players have complained about it. Some of the solutions are mentioned below so just go through all of them.
Read More about: Lord Of The Rings: Return To Moria [Gameplay & Simulation]

Updating the Drivers
The graphics driver needs to be up to date as it may cause trouble. Keeping the driver up to date is much easier if you follow all the following steps in the right sequence:
- To access the Quick Link Menu, use the key combination Windows + X.
- Next, navigate to Device Manager in the list and double-click on Display adapters.
- Afterward, right-click on the specific dedicated graphics card you are currently utilizing.
- Proceed by choosing “Update driver” and opt for the “Search automatically for drivers” option.
- If an update is detected, the system will initiate the automatic download and installation process.
- Upon completion, restart the computer to immediately apply the changes.

Closing the background apps
The apps that are working in the background will take much of your resources so close all of them. This will aid in the loading time of the game, and it will make the game run smoothly. Do the following steps to close the apps to fix The day before stuck on loading screen:
- Open Task Manager by pressing Ctrl + Shift + Esc.
- Navigate to the Processes tab.
- Choose the specific task you wish to complete.
- You must choose each app separately and press on the end task for every app. Do note that there is no shortcut method for this, you must close each one separately.
- When you have done this, just restart the console so everything gets updated.
Increasing the RAM of your device
The memory of the RAM can get full and when it does, the game won’t start as there is no further memory to store data. You need to increase the memory of the RAM to get your game started. You can do so by:
- Press the Windows logo key on your keyboard.
- Begin typing “advanced system settings” and then select “View Advanced System Settings.”
- Click on the “Settings,” then navigate to the “Advanced” tab and click on “Change.”
- Uncheck the box next to “Automatically manage paging file size for all drives.”
- Choose your C: drive (where Windows is installed) and select the “Custom size” option.
- Set both “Initial size (MB)” and “Maximum size (MB)” to “4096.”
- Click the “Set” button and then press the “OK” button to save the changes.
- Restart your computer and launch your game to experience enhanced performance.

Disable the Overlay apps
Sometimes, some of the apps come with an overlay program which causes them to run simultaneously so you must close them before you begin to play the Day before. Turning off the overlay program will lead to the game running smoothly by fixing The day before stuck on loading screen.
Disabling the Xbox Game Bar
- To access Windows Settings, press the Windows + I key.
- Navigate to Gaming and select Game Bar.
- Disable the option that says, “Record game clips, screenshots, and broadcast using the Game Bar.”
Disabling the Discord Overlay
- Initiate the Discord application and access the settings by clicking on the gear icon located at the bottom.
- Navigate to App Settings and choose Overlay. Enable the in-game overlay.
- Proceed to the Games tab and locate The Day Before.
- Subsequently, disable the Enable in-game overlay toggle for The Day Before.
- Ensure to restart your PC to implement the modifications.
Verifying the Game Files
Sometimes the game files tend to be missing which causes the game to not start immediately. You can check the files of the game by the following steps:
- Launch the stream and then go to the library.
- Choose the option of the day before from the list of all the installed games.
- Visit the properties of the game and then click on the local files of the game.
- Then visit the option “Verify integrity of the Game Files”.
- Just let the process take its time and then restart the game for it to work smoothly.

Clean Boot of the game
Sometimes the app uses a lot of resources as many services start as soon as you launch the game. This causes them to consume a lot of system resources. Doing a clean boot of the computer can help you to get rid of this issue to fix The day before stuck on loading screen. You can perform a clean boot by completing the following steps:
- Press the options of ‘windows’ along with the button ‘R’ for the console to open the dialog box.
- Write down MSConfig on System configuration and then go to services.
- Press the option of “Hide all Microsoft services”.
- You can choose “Disable all,” and press the Apply button.
- Navigate all your way to the Startup tab and open Task Manager.
- Within the Task Manager interface, access the Startup tab.
- Identify all the tasks with higher startup impact, and individually click on them.
- Click the ‘disable’ button to remove them from the startup process.
- Repeat all these steps for each program.
- Upon completion, restart your computer to enforce the modifications.
Try to start the game as Administrator
This is a very good solution, and you can try it quickly to see if this resolves your problem. If you provide full access to system resources, the game might need you to run the game as an Administrator. You can do so by the following steps:
- Search for the icon of the game on the console.
- Go to the icon and in the options press the one where it says to run as an Administrator. This may or may not solve the problem, but it is worth trying as it takes only a few minutes.
Ending the Full-screen Optimizations
This is not a long-term solution, but it may get your game started at the moment by fixing The day before stuck on loading screen. When you finish the optimization of the full screen, the advanced setting of the game turns off and lets players start the game without compromising on the graphics. You can do this by following steps:
- Locate the icon of the game and then go to the properties of it.
- Find the option of ‘Compatibility’ and press the Disable full-screen optimizations button.
- After doing so, just press ok and save the changes.

Choosing Better Power Settings
You can also change the power setting by opting for a much better one so The day before can run properly without any hassle. When you use better power, it will aid in starting the game once The day before stuck on loading screen. This option lets the game run without using the energy-saving modes, letting all the power to start the game. You can do so by completing the following steps:
- Open the control panel and visit the menu bar.
- Choose the option of power settings.
- You will see a lot of plans so choose the high-power plan by pressing the next button.
- Close the tab and restart the game for the settings to be saved.
Allowing The Day Before through Firewall
At times, the firewall will stop the game from running when it detects some malware or any risk of a breach of security. When you allow the game to run through the firewall, it can easily get in touch with the external servers that will aid the game to load properly. You can allow the game to pass through the firewall to fix The day before stuck on loading screen by doing the following steps:
- Go to the start button and type firewall.
- Then select Defender Firewall and press on the button ‘change settings.
- Press a tick on the two boxes next to the name of The day before.
- Save the changes and close the tab

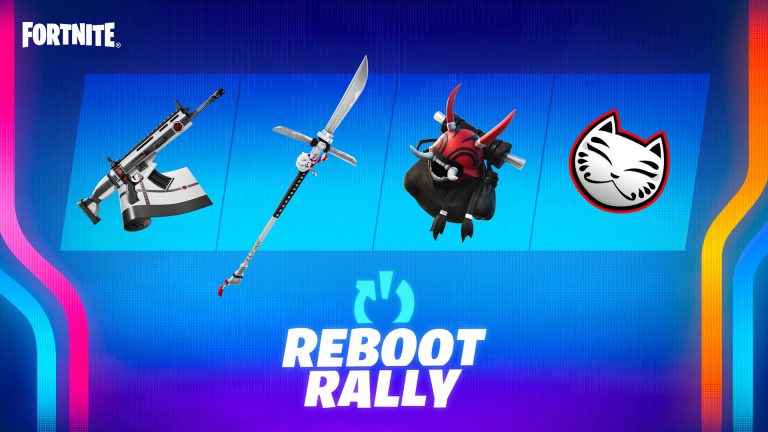

![Lord Of The Rings: Return To Moria [Gameplay & Simulation]](https://ciceropost.com/wp-content/uploads/2023/11/Lord-Of-The-Rings-Return-To-Moria-Gameplay-Explained-scaled-e1700822959245-768x576.jpg)

![How To Build An Efficient Ironman In RuneScape 3 [A Complete Guide]](https://ciceropost.com/wp-content/uploads/2023/12/Ironman-768x432.jpg)