How To Make Starfield Run Better On PC [Complete Guide]

Starfield has established itself as the best space adventure out there. Nevertheless, the game has encountered a number of challenges in terms of performance and optimization on PC ports.
You will experience performance issues ranging from inconsistent frame rates to micro-stuttering, and it’s crucial to note that these concerns are not necessarily attributed to outdated PC hardware.
This guide will uncover the reason behind the volatile performance of the game on PC ports and explain how to make Starfield run better on PC.
Read More About: Last Train Home Stuck On Loading Screen: All The Ways To Fix
What Causes FPS Drops and Stuttering in Starfield

When it comes to the PC performance of Starfield, you will inevitably encounter lag and stuttering issues, even when utilizing high-end PCs equipped with the latest CPU and a compatible GPU.
You might wonder what the root cause of these performance impediments is if not the prowess of the PC build itself. It is due to the fact that Starfield is a CPU-bound title, placing a substantial reliance on the CPU to execute its operations.
The intricacies of processing and performance calculations within the game predominantly unfold within the CPU cores. Consequently, irrespective of the potency of the GPU employed, you will not see major performance gains.
How To Make Starfield Run Better On PC
In order to make Starfield run better on a PC, you will need a good CPU more than the GPU. You can use the fixes listed below to gain some extra FPS to help reduce the lag and stuttering issues within the game.
1. Adjust Your Graphics Settings
The combination of an Intel CPU and Nvidia GPU has been widely reported to encounter more issues, encompassing not only performance concerns but also instances of audio cutting and game lag in certain scenarios.
If you’re experiencing similar issues while running Starfield on your PC, the initial troubleshooting step involves adjusting your graphics settings and slightly reducing them to achieve a performance boost.
It is recommended to have the following graphics settings to run the game smoothly without compromising too much on the visuals.
- Depth of Field: Off
- Motion Blur: Off
- Crowd Density: Medium
- Volumetric Lighting: Medium
- Shadow Quality: High or Medium
2. Update Your GPU Drivers
To ensure optimal performance for Starfield on your PC, confirm that your GPUs have the latest drivers installed. Depending on your hardware configuration, navigate to either the NVIDIA or AMD official website and proceed to update your drivers to the latest versions.
If encountering challenges, consider manually downloading the drivers by following these steps.
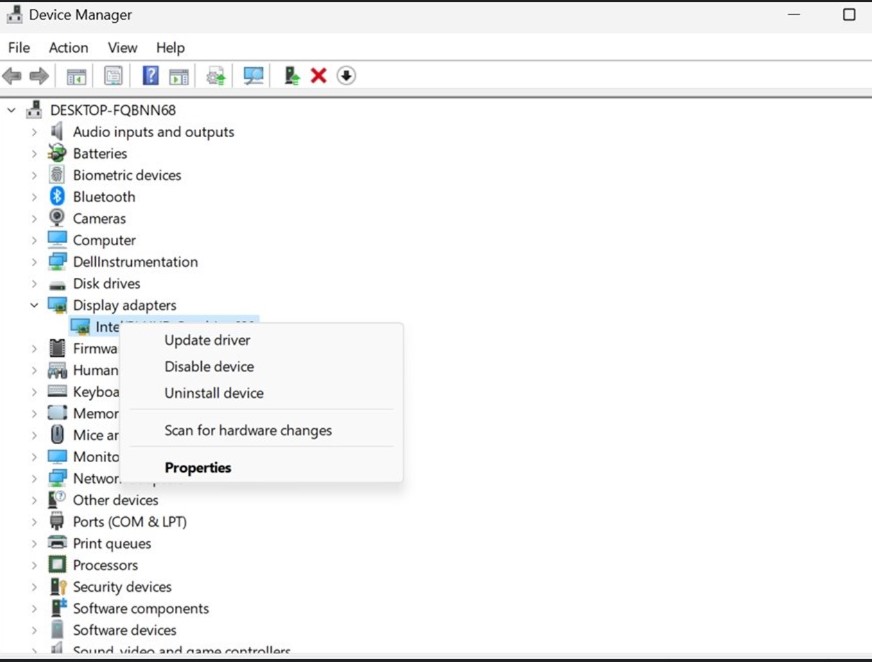
- Press the Windows button to open the Start Menu.
- Search for Device Manager in the search bar, and click on the Display Adapters option.
- Right-click on your GPU’s name and select the Update Driver option.
- It will automatically install the latest driver for your GPU.
3. Enable Mods For Upscaling
Starfield incorporates AMD FSR 2.0 technology, which involves downscaling the image to a lower resolution and then using AI to upscale it to higher fidelity, resulting in enhanced image quality and performance.
Despite some drawbacks, such as image ghosting during movement, FSR 2.0 can be valuable if you overlook these minor inconveniences. However, if you have an Nvidia card and wish to utilize DLSS technology directly, you’re out of luck.
Starfield lacks native DLSS or XeSS support for Intel cards, but resourceful modders have provided options to incorporate DLSS 3.0 and XeSS into Starfield so that you can use those instead.
4. Disable Fullscreen Optimization

Windows offers Fullscreen Optimization, a feature wherein a Fullscreen game experiences performance enhancements without having to contend for resources with other concurrently running programs.
Activating this feature can significantly enhance the performance of Starfield. To enable Fullscreen Optimization, follow these steps:
- Right-click on Starfield within the Steam interface and choose the Browse local files option.
- Locate Starfield.exe in the folder, right-click on it, and access the game’s properties.
- Within the Properties menu, navigate to the Compatibility tab and activate the Disable fullscreen optimizations option.
5. Set Starfield Process Priority
Since Starfield relies heavily on the CPU, you should set the Starfield process priority high to ensure that the game runs smoothly and consumes more CPU than the background progress.
Simply follow these steps to implement this adjustment:
- Open Task Manager using the shortcut Ctrl + Shift + Esc or the Taskbar, whatever you feel is more convenient.
- In the Task Manager, open the Details Menu.
- Within the Details menu, locate the Starfield process.
- Right-click it and select the Set Priority option.
- In the sub-menu, select the High option.
This will make sure the Starfield gets the highest priority and marginally increases the game’s performance. Furthermore, you can also consider selecting the Realtime option if you have a high-end CPU. However, it is recommended to stick with the High setting for CPUs that are not top-tier.
6. Install Starfield On SSD
The game developer outlines the minimum requirements for Starfield. According to these specifications, a prerequisite for smooth operation is installing the game on an SSD.
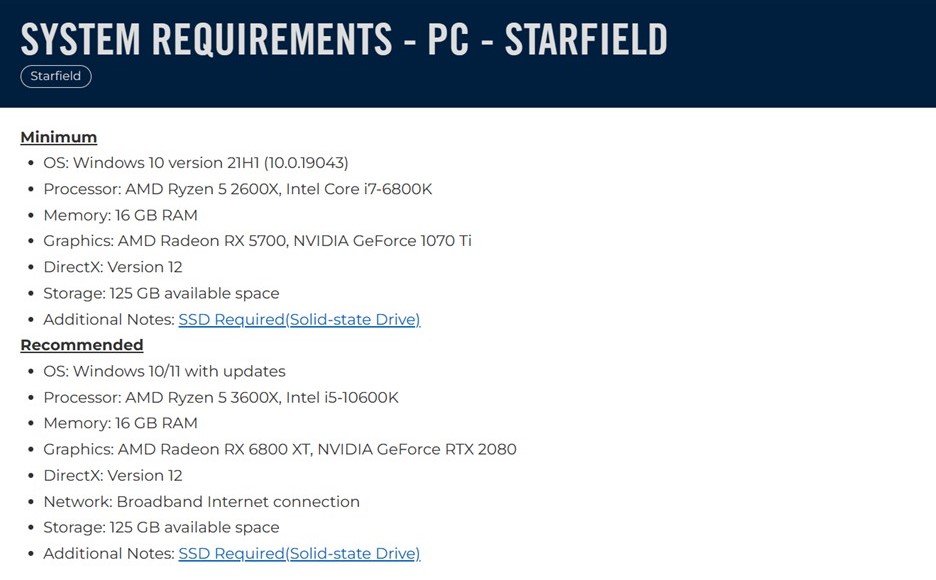
If the game is currently installed on a hard drive, it can be a primary factor contributing to lags and stutters during gameplay. Therefore, you need to have the game installed on an SSD to fix the gameplay issues and enjoy Starfield in all its eternity.
All these steps will improve the game’s performance significantly while addressing the inconsistent frame rates to micro-stuttering. Additionally, you can check out our LEGO Fortnite Blast Powder Farming guide.
Hi, I’m Matthew Wilkins, a dedicated gamer and seasoned journalist holding a Communicative English degree from Chapman University. With over 8 years of hands-on gaming experience, I bring a wealth of knowledge to GAMINGFLAWS. Throughout my career, I’ve been a trusted guide for many, navigating the ever-evolving landscape of the gaming world. Follow me for more expert insights into the gaming universe.





![How To Get Ros Arago IV Legendary Auto Rifle Weapon In Destiny 2 [Complete Guide]](https://ciceropost.com/wp-content/uploads/Destiny-2--768x420.jpg)