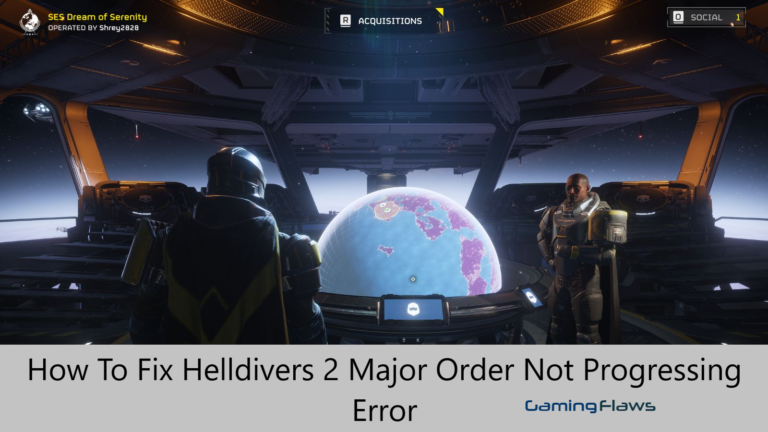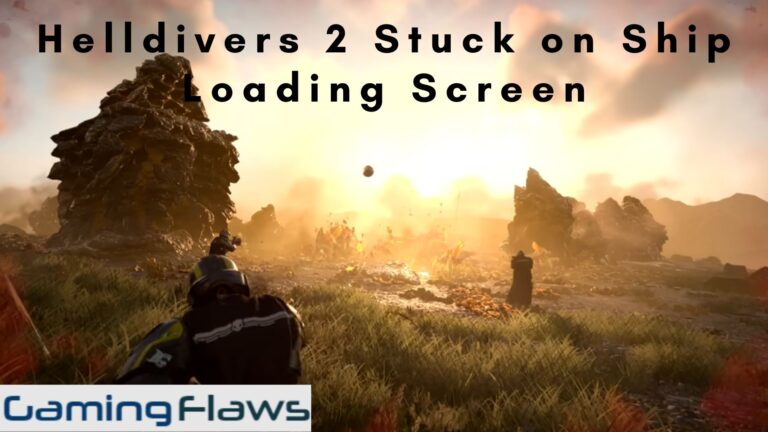Fix: Smite Version Mismatch

Smite is a famous online multiplayer game that gained a lot of attention thanks to its engaging gameplay. However, like many online games, players occasionally encounter errors that can disturb their gaming experience.
One such example is the Smite version mismatch error.
In this post, we will discuss what causes this error in the first place and some proven solutions to get rid of it.
Sometimes, the game’s updater spots a new update, but can’t download it immediately. This period can lead to a version mismatch error.
The Hi-Rez diagnostic tool can be a valuable resource when dealing with version mismatches. A section explaining how to use this tool, its benefits, and what players should look for can be a great addition.
Some players have sought ways to manually download updates and integrate them into the SMITE folder. While this might be a more technical solution, detailing the steps and precautions for a manual update could be beneficial for advanced users.
Why Does the Smite Version Mismatch Error Occur?
A Smite version mismatch error signifies that the version of the game installed on your computer doesn’t align with the version currently supported on the game’s server.
This mix-up arises when the game undergoes an update on the server side, but your computer hasn’t been updated to this latest version. Imagine playing an older version of the game while the servers have moved to a newer version; this difference triggers the error.
Additionally, corrupted game files, cache issues, or network settings can also contribute to this problem.
How to Fix Smite Version Mismatch Error?
Now that you know what causes this error, the next thing is to remove it.
Here are a few solutions that you can try:
Check the Game’s Service Status
Before trying other fixes, first check if the game’s servers are working. You can do this by going to the Smite website or the place where you play the game.
How to do it:
- Visit the official Smite website or any platform where you play the game.
- Look for a section called Server Status or something similar.
- If the servers are down or undergoing maintenance, you might have to wait a bit before playing again.
Refresh Your Network Connection
Sometimes, the problem is with your internet. A quick way to check is by turning off and then turning on your modem or router.
How to do it:
- Turn off your modem or router by unplugging it from the power source.
- Wait for about 1 minute.
- Plug it back in and turn it on.
- Once all the lights are stable, try playing the game again.
Verify and Repair Game Files
If some game files are broken or missing, it can cause errors. If you play on Steam, it has a tool to check and fix these files.
- Open the Steam client on your computer.
- Go to your Library and find Smite.
- Right-click on Smite and select Properties.
- Go to the Local Files tab.
- Click on Verify Integrity of Game Files.
- Steam will check and fix any problematic files. Once done, try launching the game.
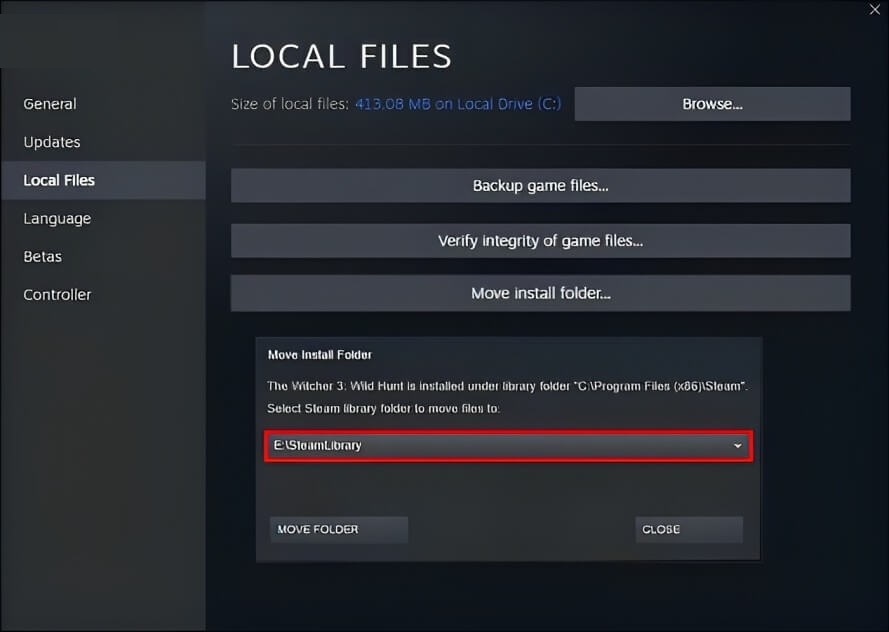
Update the Game
If you’re playing an old version of Smite, it can cause this error.
- Open the Steam client.
- In your Library, find Smite.
- If there’s an Update button next to the game, click it.
- Wait for the update to finish, then launch the game.
Clear the Game Cache
Old game data can sometimes cause problems.
- Open the Steam client.
- Click on Steam in the top-left corner, then select Settings.
- Go to the Downloads section.
- Click Clear Download Cache.
- Restart Steam and check if the error is resolved.
Synchronize Date and Time
If your computer’s time is wrong, it can cause game errors.
How to do it:
- Right-click on the time and date display in the bottom-right corner of your screen.
- Select Adjust date/time.
- Turn on the option to Set time automatically.
- Click on Sync now to synchronize your computer’s clock with the internet.
Reinstall the Game
If the previous solutions don’t give results, a fresh installation might be the answer.
- Open the Steam client.
- In your Library, find Smite.
- Right-click on Smite and select Uninstall.
- Once uninstalled, go to the Steam store, find Smite, and click Install.
Similar Posts:
Conclusion:
The Smite version mismatch error can be quite frustrating, as it disables you to play with others due to a difference in version. However, with the detailed solutions and guides provided in this post, you can get rid of this error quickly. We hope that you enjoyed reading this post, if you have any other issues then let us know in the comments section.
Hi, I’m Matthew Wilkins, a dedicated gamer and seasoned journalist holding a Communicative English degree from Chapman University. With over 8 years of hands-on gaming experience, I bring a wealth of knowledge to GAMINGFLAWS. Throughout my career, I’ve been a trusted guide for many, navigating the ever-evolving landscape of the gaming world. Follow me for more expert insights into the gaming universe.
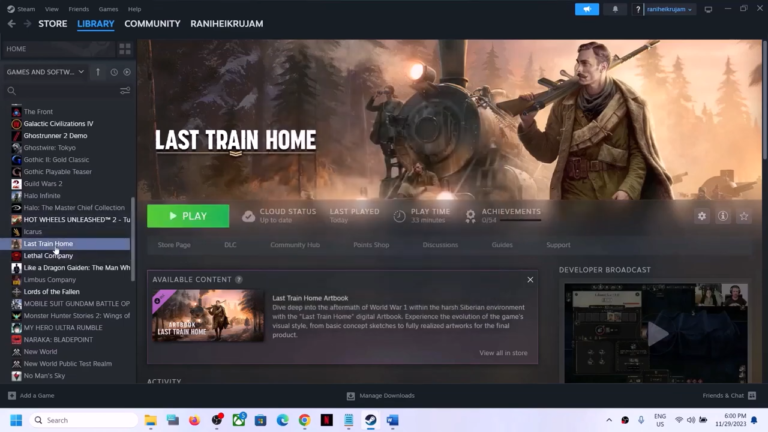
![How To Fix The Finals Connection Failed Error [Complete Guide]](https://ciceropost.com/wp-content/uploads/The-Finals-Cover-768x432.jpg)