How To Fix GTA 5 Low GPU Usage Issue [Complete Solution]

One of the most popular games ever made, Grand Theft Auto V is captivating millions of players with its breathtaking visuals and engaging gameplay. However, a few players have experienced GTA 5 low GPU Usage issues while they play GTA 5, which degrades quality and performance.
We will examine the causes of the GTA 5 Low GPU Usage issue in-depth in this detailed guide, along with offering systematic fixes that will optimize your GPU 5 usage.
Read More About: How To Fix The Finals Connection Failed Error
How To Fix GTA 5 Low GPU Usage Issue
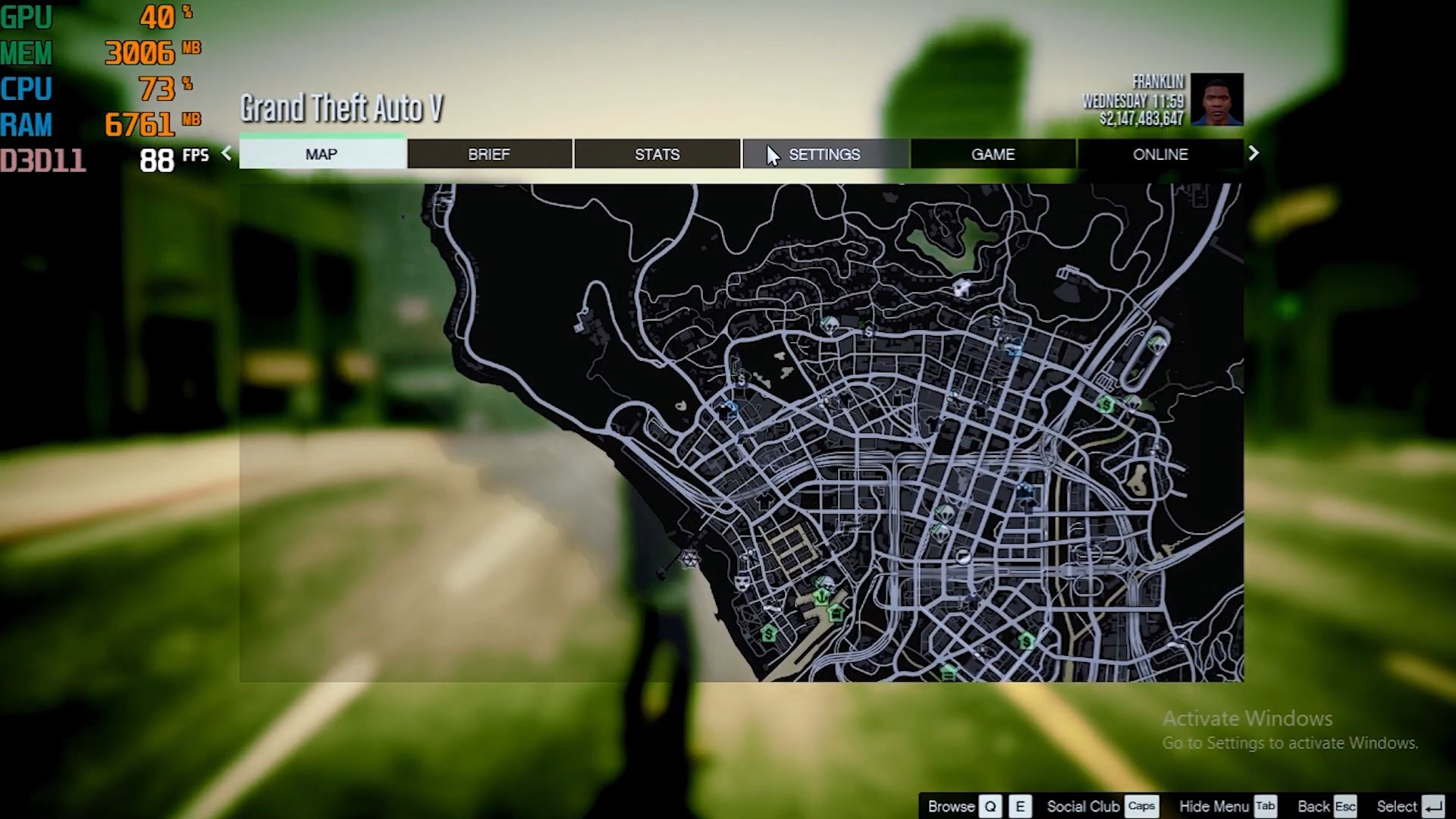
Some factors that could potentially lead to crashes, in Grand Theft Auto 5 on your GPU. It might be related to problems, with the driver, graphics card, or the game itself. Alternatively, it could be that your graphics card settings are not properly optimized for playing Grand Theft Auto 5.
Let’s examine these issues more extensively:
Method #1: Overheating and Outdated Drivers
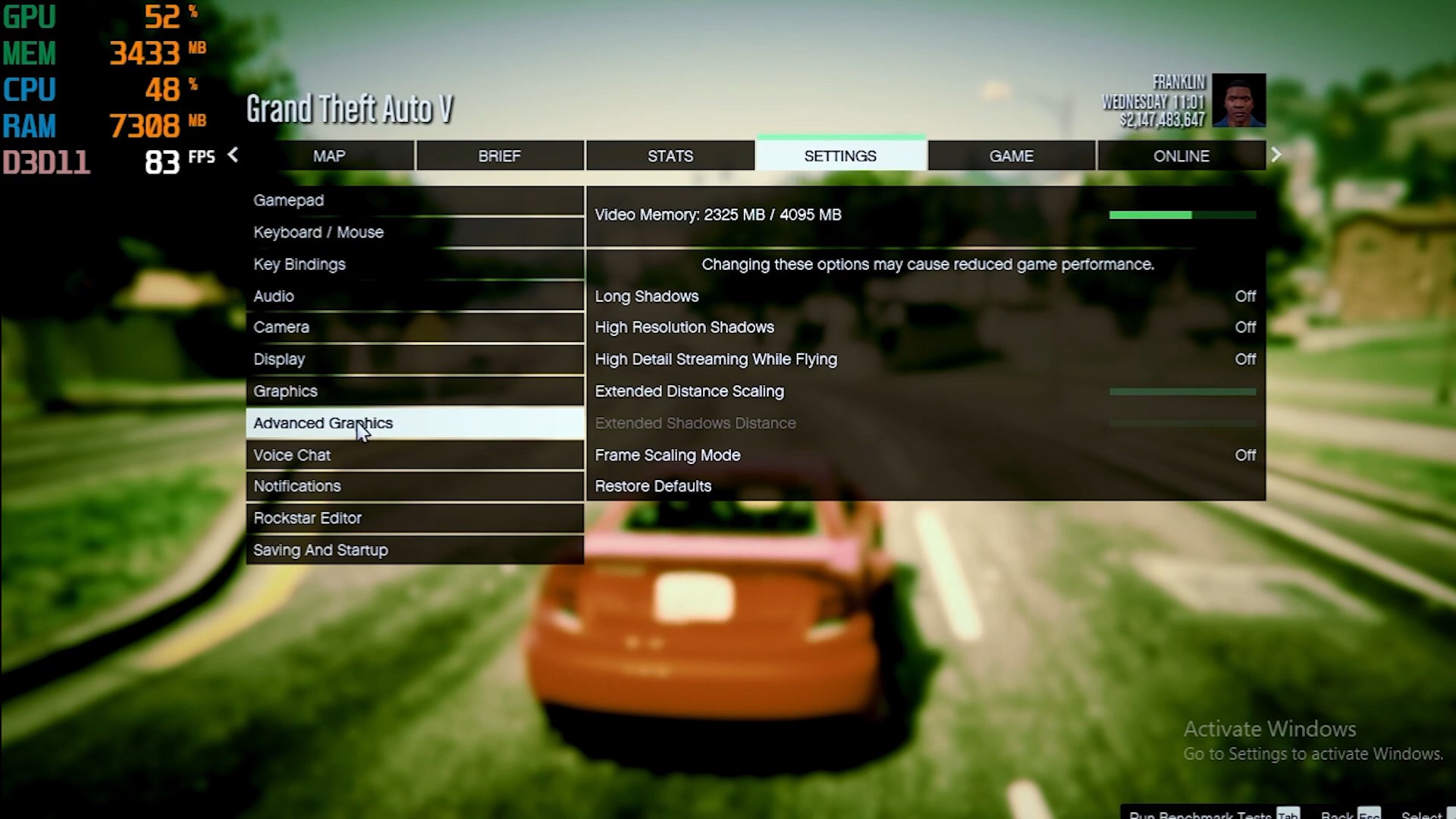
Utilizing GPU Overclocking: Pushing a computer’s hardware beyond what is recommended may result in overclocking, which can cause instability, overheating, and even damage. Those who are having trouble with low GPU use in Grand Theft Auto should check their overclocking settings first.
You may greatly enhance performance by making sure that these settings are within the recommended range for their system. If going back to the factory settings isn’t required, overclocking might be an option.
Outdated Drivers: GTA and other apps may not work properly or at all with outdated video card drivers. To take advantage of the new game-specific features and optimizations to fix these problems, you should upgrade your video card drivers regularly.
By setting Windows Update to install updates automatically, you can ensure that your system stays updated without needing to choose and install updates manually.
Method #2: Verifying System Resources
Examining the resources available to the system is an essential first step in debugging low GPU use in Grand Theft Auto. To check the GPU, CPU, and RAM usage while playing Grand Theft Auto V follow these steps;
- Start by clicking on the Windows taskbar. From the options that appear select “Task Manager.”
- Once Task Manager opens you can monitor the usage of your GPU, CPU, and RAM.
- Pay attention to these values. Make sure they are not unusually low or close, to zero.
- If you notice any discrepancies or lower-than-expected values it could indicate a problem, with your hardware or driver settings.
Remember to keep an eye on these metrics while playing the game to ensure performance.
Method #3: Modify Graphics Settings: FPS Limit, V-Sync
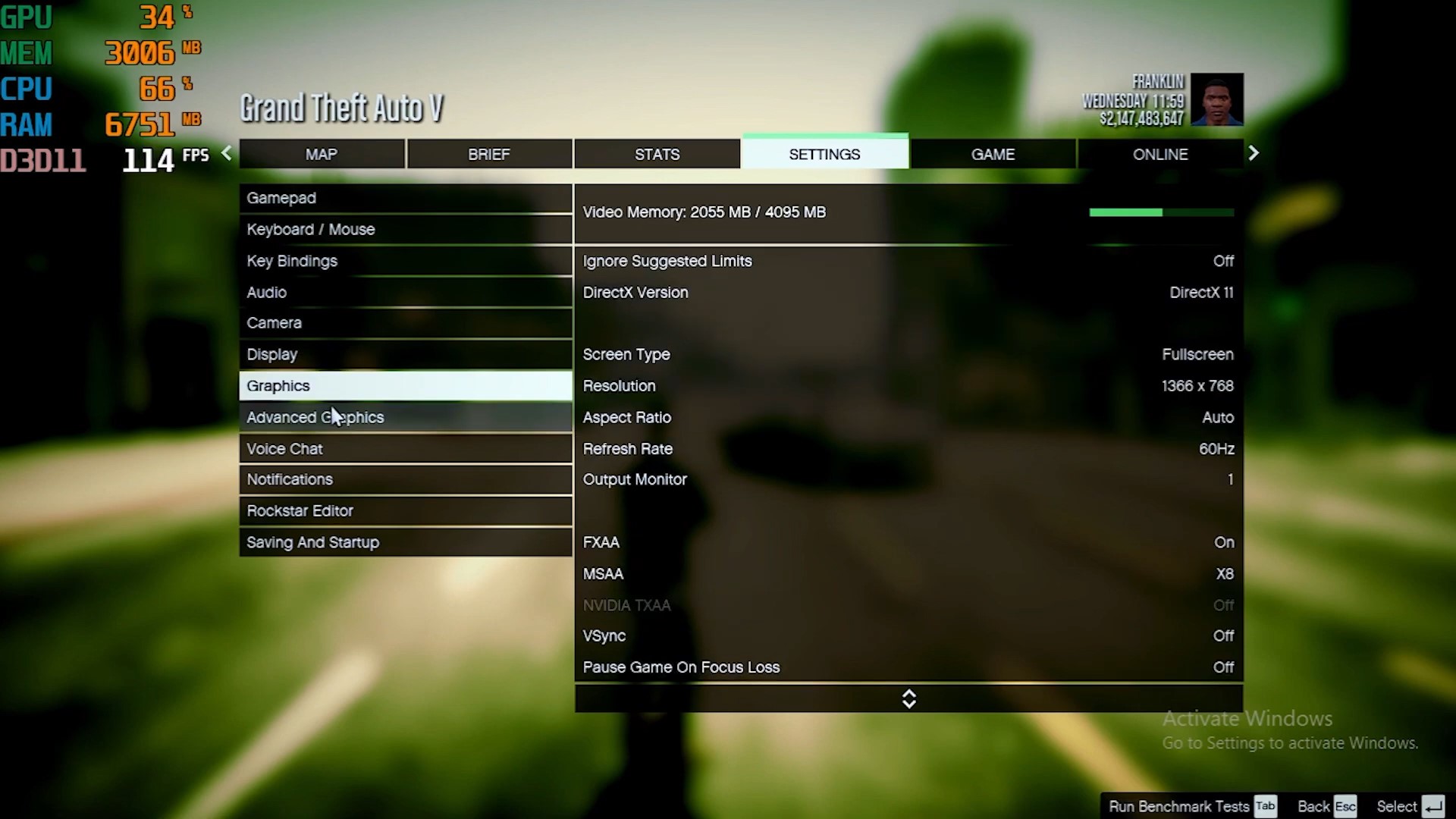
You may greatly improve your gaming experience and GPU usage by optimizing graphical settings like V-Sync and FPS Limit. To change the settings, do these actions:
- To access ‘Graphics Properties,’ right-click on the background of your desktop.
- To change the settings for integrated and dedicated graphics cards separately, use the control panel.
- The dedicated graphics card should be selected as the preferred adapter.
- To minimize screen tearing, adjust settings like V-Sync and FPS limit to match the frame rate with the refresh rate of your display.
Method #4: Upgrade Your Drivers
Improved GPU performance in Grand Theft Auto V may be attained by upgrading specific components. Think about the following:
- Driver Updates: Take use of the optimizations for GTA 5 and other high-end games by routinely updating the drivers for your graphics card.
- Memory Upgrade: Verify if the computer has enough RAM to meet the needs of Grand Theft Auto, and contemplate upgrading if required.
- Cooling Solutions: Purchasing a specialized GPU cooler may provide more cooling power, avoiding overheating and maximizing hardware configurations.
Method #5: Using Task Manager And Event Viewer
The Task Manager and Event Viewer may be used to pinpoint particular problems with GPU use or GTA 5 performance. Take these actions:
- To access Task Manager, right-click on the Windows taskbar and choose it.
- Select ‘File,’ then ‘Run New Task,’ and enter ‘eventvwr’ before selecting ‘OK.’
- Examine event logs in the Event Viewer to identify items about GPU use or GTA 5 performance problems.
Performance may be greatly enhanced by spending a little time optimizing, particularly when playing resource-intensive games like Grand Theft Auto V.
Summary
To sum up, Fixing the GTA 5 Low GPU Usage issue requires a methodical approach to resolving a variety of possible problems. To guarantee that GTA 5 makes the most of your GPU, do the following actions:
- From the list of choices, choose ‘Device’ by performing a right-click on the game executable.
- Select your graphics card as the game’s preferred hardware.
- By doing this, GTA 5 is compelled to utilize your GPU as opposed to internal graphics or an additional CPU.
You may have a better gaming experience with smoother frame rates and better graphics by putting these adjustments into practice. You may also apply this optimization approach to other games that have comparable problems with GPU usage, so you can get the most out of your hardware.
Hi, I’m Matthew Wilkins, a dedicated gamer and seasoned journalist holding a Communicative English degree from Chapman University. With over 8 years of hands-on gaming experience, I bring a wealth of knowledge to GAMINGFLAWS. Throughout my career, I’ve been a trusted guide for many, navigating the ever-evolving landscape of the gaming world. Follow me for more expert insights into the gaming universe.
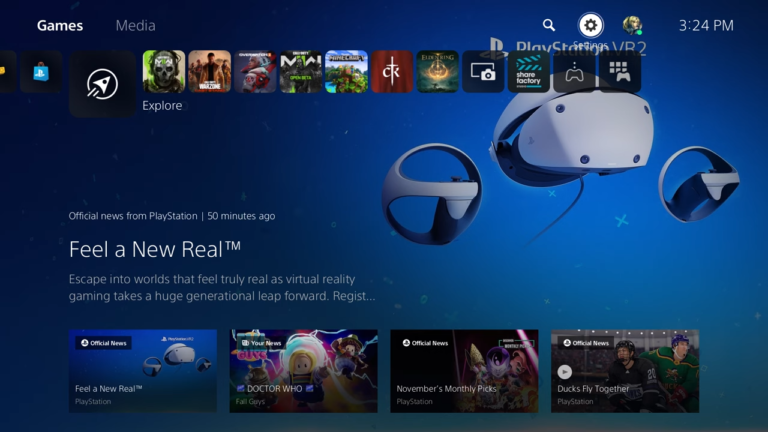

![WoW SoD Not Working: How To Fix Botting Issue And Bugged Quests [Complete Solution]](https://ciceropost.com/wp-content/uploads/Add-a-subheading-1-8-768x421.png)
![How To Fix Guild Wars 2 GW2 Error Code 42 [Fixed – Complete Solution]](https://ciceropost.com/wp-content/uploads/How-To-Fix-Guild-Wars-2-GW2-Error-Code-42-Solution-768x403.jpg)
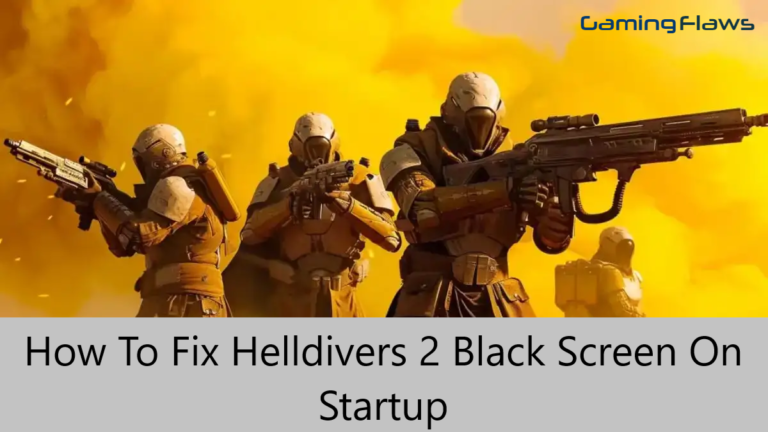
![EFT Insurance Not Working: Solution Explained [Fixed]](https://ciceropost.com/wp-content/uploads/Add-a-subheading-14-768x384.png)