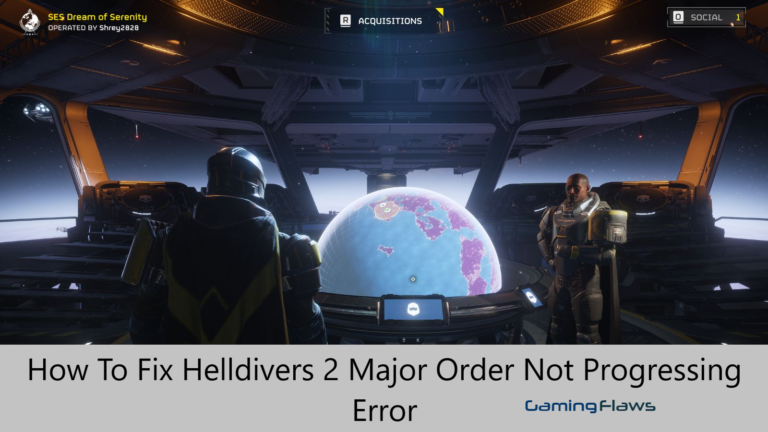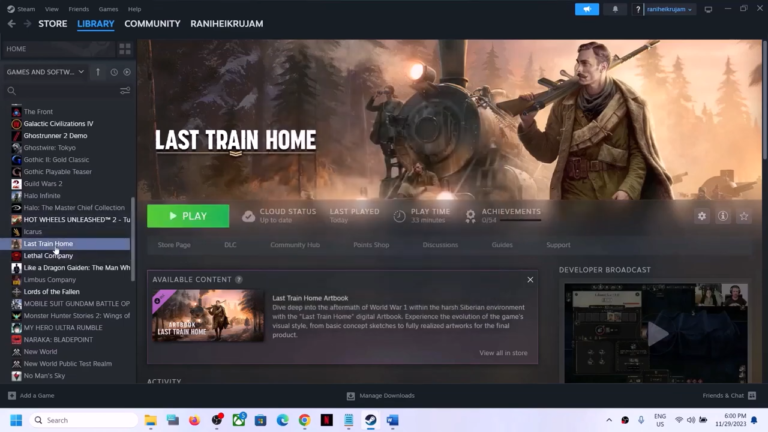Diablo 4 PC Controller Not Working – Causes & Fixes!

If you are a gaming enthusiast, Diablo 4 must secure a position in your top 5 games list. Being an action role-playing game, gamers generally love it, despite being in the beta testing phase. However, one problem several users have reported over the past few months regarding Diablo 4 is the Diablo 4 PC controller not working.
Common reasons for your Diablo 4 PC controller not working include an internal glitch, some problems with the drivers, and a damaged controller cable, among others.
In this guide, I will look at all the possible causes of the Diablo 4 PC Controller not working and will enlist some fixes you can try to make it functional again. So, let’s get started without any further ado.
Why Is the Diablo PC Controller Not Working?
Before moving towards the fixes, let me first briefly take you through the potential causes of why the Diablo 4 PC controller doesn’t work.
- Driver Problem: Sometimes, the controllers need you to install specific drivers on the PC, and if you haven’t installed the required drivers, you might not be able to use the controller on the PC, causing the error.
- Damaged Cable: If you use a wired controller, it will stop working if the cable gets crooked or damaged.
- System Glitch: A glitch is another possible cause of the Diablo 4 PC controller not working. There might be some configuration problem or glitch in the system, preventing the controller from working on your PC.
- Third-Party Tools or Apps: Some third-party apps or tools installed on your PC might interfere with the controller’s working, inhibiting it from working on the PC.
How To Fix Diablo 4 PC Controller Not Working Issue?
Now that you have learned about some of the primary reasons behind the issue, it’s finally time to move toward the fixes. Below, I have listed all the common fixes you can try that have worked for me in the past.
Fix #1: Restart Your PC
The first thing you should try to fix your Diablo 4 PC controller not working is to restart your computer. Restarting the PC generally fixes the majority of the issues with it and eliminates any system glitches. Restart the PC after closing the game and battle.net to increase the chances of getting good results.
Fix #2: Check the Connection
If rebooting the PC hasn’t fixed the problem and you are still facing issues when trying to use the Diablo 4 controller on your PC, check if the controller is connected properly to the computer. Sometimes the connection between the controller and the PC isn’t secure enough, preventing the PC from even recognizing the controller, which is why it doesn’t work on the PC.
Fix #3: Remove the Mouse or Any other USB devices
If other devices are connected to your PC, such as a mouse, USB drive, or keyboard, unplug them from the computer and check for the issue. Remove any other controller connected to the PC and see if the problem is fixed.
Fix #4: Use Keyboard Shortcuts
If the problem occurs while you are playing your game, i.e., the PC suddenly stops recognizing the controller, press the keyboard shortcuts to exit the game screen, i.e., Alt+Enter keys. Now, wait a few seconds and return to the game screen to see if the problem persists.
Fix #5: Reduce the Screen Refresh Rate
As I have mentioned earlier, some internal system glitches could also cause the problem when the Diablo 4 controller stops working on your PC. One of the factors contributing to or causing these system glitches are higher screen refresh rates.
To fix the issue, you need to reduce your PC’s Screen Refresh rate by following these steps:
- Open Windows Settings on your PC by hitting the “Win + I” keys.
- Head to “System” and choose the “Display” option.
- Scroll down on the right pane and select the “Advanced display” settings.
- Find and select the 60Hz refresh rate here.
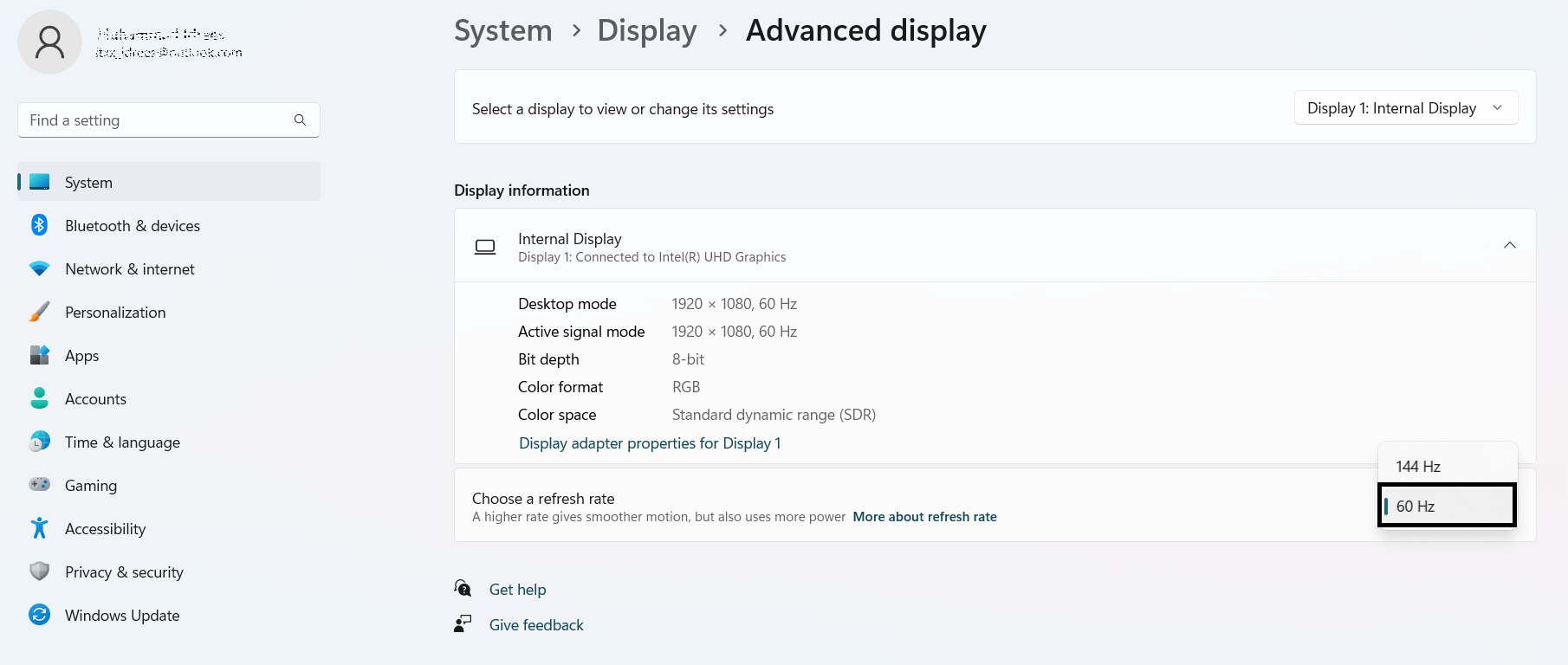
Fix #6: Launch Battle.net In Big Picture Mode
Launching Battle.net in the Big Picture Mode can also make the controller work on your PC again. Here is what you need to do for this:
- Open the Battle.net app on your PC.
- Click the “Blizzard” icon in the upper-left corner.
- Go to “Settings” and move to the “General” section.
- Tap the toggle next to “Launch Blizzard App in Big Picture Mode” to turn it on.
- Select “Done” to save changes and close the app.
- Now open the app again and select the “Big Picture” option in the screen’s upper-right corner.
This will launch Battle.net in Big Picture Mode, allowing you to play the game using the controller.
Fix #7: Change the Graphics Settings
Changing the graphics settings on your PC for Battle.net can also fix the problem. For this, here is what you need to do:
- Launch the Battle.net app on your PC.
- Select the “Blizzard” icon at the top.
- Click “Settings” and select Diablo 4 under the “Game Settings” section.
- Choose the “Graphics Settings” option.
- Select either “Fullscreen” or “Borderless Fullscreen” under “Display Mode.”
- Under the “Graphics Quality” option, click “Custom.”
- Change all the Graphics Settings to make them High-performance and hit “Save” to save the changes.
Fix #8: Change the Controller Settings in Battle.net
Changing the Controller Settings in Battle.net is another fix you can try using these steps:
- Open the Battle.net app on your PC and head to the “Blizzard” icon at the top-left corner of the screen.
- Go to “Settings” and navigate to “General” > “Controller.”
- Customize the controller settings on this screen, i.e., select the controller type, input settings, and configure the buttons on it.
- Once you have customized the settings as you like, select “Done” to save the changes.
Final Thoughts
This guide has all you need to know about the Diablo 4 PC controller not working issue. From the causes of the problem to its fixes, I have included it all in this guide.
Hopefully, the next time you struggle with connecting your controller to your PC when playing Diablo 4, you won’t panic and will figure out what to do next!
Hi, I’m Matthew Wilkins, a dedicated gamer and seasoned journalist holding a Communicative English degree from Chapman University. With over 8 years of hands-on gaming experience, I bring a wealth of knowledge to GAMINGFLAWS. Throughout my career, I’ve been a trusted guide for many, navigating the ever-evolving landscape of the gaming world. Follow me for more expert insights into the gaming universe.

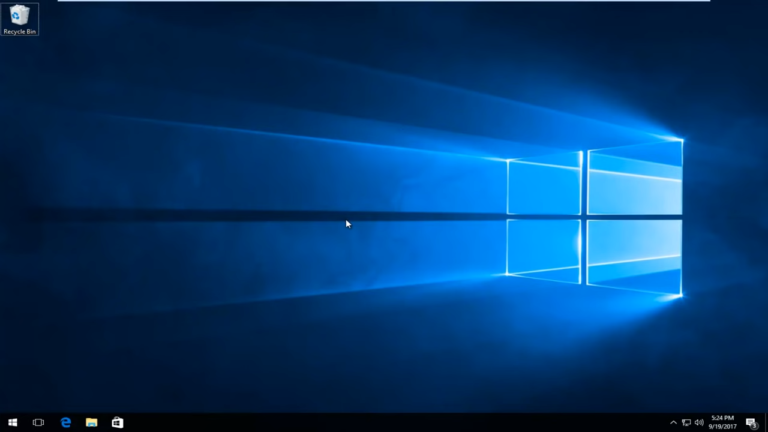
![[SOLVED] Fix Error Code Baboon in Destiny 2: Causes & Solutions](https://ciceropost.com/wp-content/uploads/error-code-baboon-768x432.jpg)